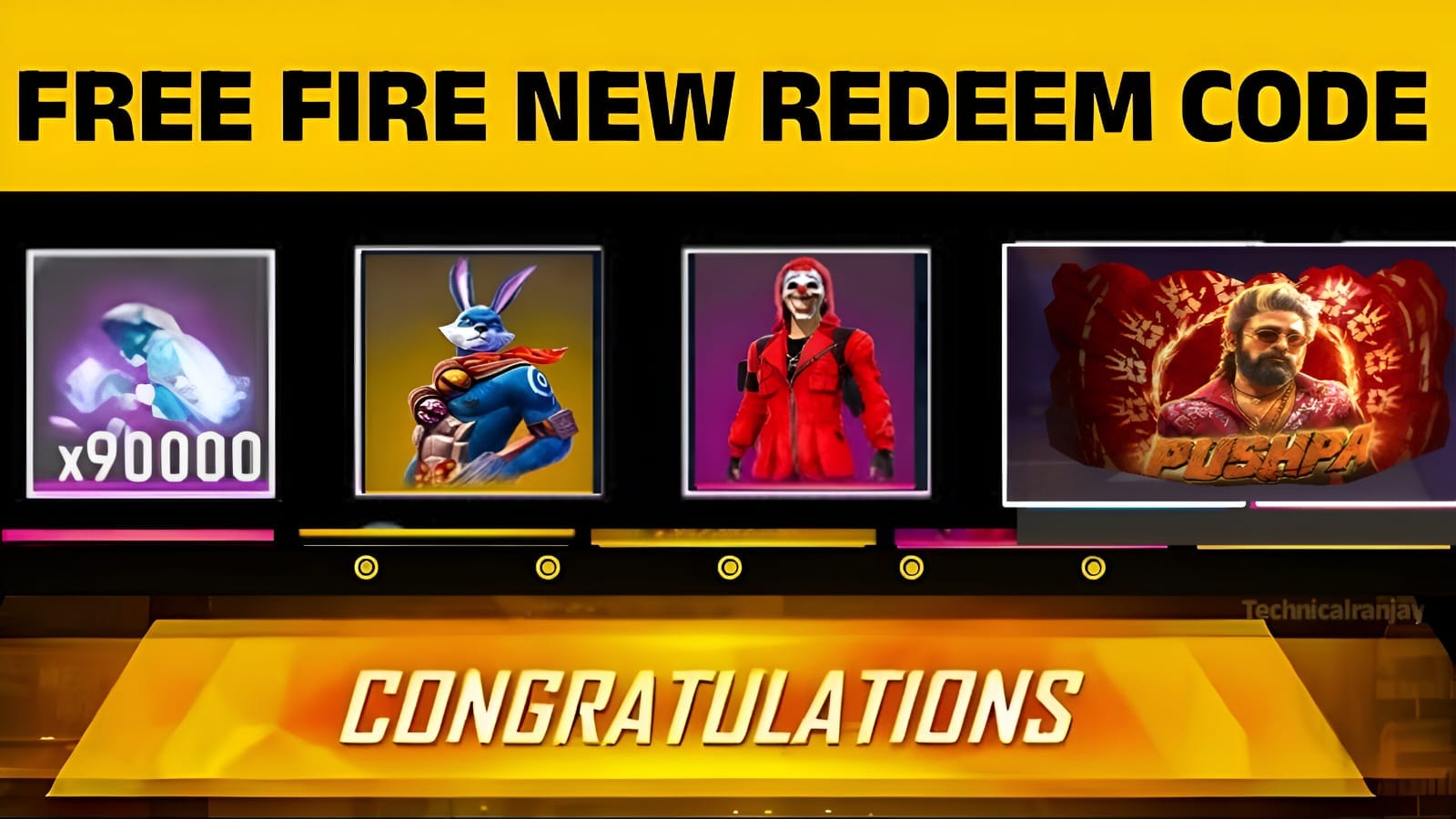Roblox is a beloved platform that allows users to create and share games, but many Chromebooks struggle to handle its demands. If you’re experiencing lag while playing Roblox on your Chromebook, you’re not alone. Fortunately, there are several steps you can take to improve your gaming experience. In this guide, we’ll explore common causes of lag and provide you with effective solutions to fix Roblox Chromebook lag in 2024.
Understanding the Causes of Lag
Before diving into solutions, it’s important to understand why lag occurs. Several factors can contribute to lag while playing Roblox on a Chromebook, including:
- Hardware Limitations: Many Chromebooks are designed primarily for light web browsing and productivity tasks, not gaming. They often lack the graphics processing power and RAM required for smooth gameplay.
- Internet Connection: Roblox is an online platform, and a slow or unstable internet connection can severely impact your gaming experience.
- Background Applications: Having multiple applications running simultaneously can drain your Chromebook’s resources, leading to decreased performance in games.
- Settings Misconfiguration: Sometimes, the default settings on Roblox or your Chromebook may not be optimized for performance.
- Browser Issues: Since Roblox runs in browsers on Chromebooks, outdated or poorly configured browsers can cause lag.
Tips to Fix Roblox Chromebook Lag
Here are practical solutions to reduce lag when playing Roblox on your Chromebook:
1. Optimize Your Chromebook Settings
To get the best performance out of your Chromebook while playing Roblox, consider the following optimizations:
- Close Unnecessary Tabs and Apps: Before starting Roblox, close any browser tabs or applications that you don’t need. This helps free up RAM and processing power.
- Disable Browser Extensions: Extensions can slow down your browser and affect gameplay. Go into your Chrome settings and disable unnecessary extensions during your gaming sessions.
- Adjust Chromebook Resolution: Lowering your Chromebook’s screen resolution can also help improve performance. Go to Settings > Device > Displays and adjust the resolution as needed.
2. Choose the Right Browser
Roblox is compatible with multiple browsers, but not all browsers perform equally well on Chromebooks. Here are some browser recommendations:
- Google Chrome: The native browser for Chromebooks is optimized for performance. Make sure it’s the latest version by going to Settings > About Chrome.
- Opera GX: This gaming-focused browser allows you to limit CPU and RAM usage, which can help while playing resource-intensive games like Roblox.
- Brave Browser: Known for its speed and privacy features, Brave can also run Roblox smoothly if configured correctly.
3. Optimize Roblox Settings
Several in-game settings can be adjusted to enhance performance:
- Graphics Settings: Lowering the graphics settings in Roblox can help reduce lag. Access the settings gear icon in the game and set the Graphics Quality to a lower level.
- Disable Shadows: Turning off shadows can significantly improve performance, especially on lower-end devices. This can often be found in the same menu as the graphics settings.
- Turn off Music: Disabling in-game music can free up resources and reduce lag during gameplay.
4. Ensure a Stable Internet Connection
Lag can also stem from a poor internet connection. To improve your connectivity:
- Use Ethernet: If possible, use an Ethernet connection instead of Wi-Fi for more stability and speed.
- Check Your Speed: Use an online speed test to check your internet speed. Ideally, a speed of at least 3 Mbps download and 1 Mbps upload is recommended for gaming.
- Reduce Network Traffic: Make sure other devices on your network aren’t consuming too much bandwidth. Limiting downloads, streaming, or other high-bandwidth activities can help maintain a stable connection for Roblox.
5. Update Your Chromebook
Keeping your device up to date is crucial for performance and security. Here’s how to check for updates:
- Go to Settings > About Chrome OS and click Check for updates. Install any available updates to ensure your Chromebook is running on the latest software.
6. Enable Hardware Acceleration
Enabling hardware acceleration can improve performance significantly. To turn on hardware acceleration in Google Chrome:
- Open the Chrome browser and go to Settings > Advanced > System.
- Look for the “Use hardware acceleration when available” option and make sure it’s turned on.
7. Clear Cache and Cookies
Over time, your browser can accumulate unnecessary data which can slow down performance. Here’s how to clear cache and cookies:
- Open Chrome and click on the three dots in the upper-right corner.
- Go to More Tools > Clear browsing data.
- Choose “All time” for the time range and select “Cookies and other site data” and “Cached images and files.”
- Click Clear data.
8. Consider Upgrading Your Chromebook
If you consistently experience lag despite trying these steps, it may be time to consider upgrading your Chromebook. Look for models with:
- Improved CPU (preferably Intel i5 or i7).
- At least 8 GB of RAM.
- Dedicated graphics capabilities.
Conclusion
Lagging issues while playing Roblox on a Chromebook can be frustrating, but with the right adjustments and optimizations, you can enjoy a smoother gaming experience. By focusing on settings optimization, browser selection, internet stability, and hardware upgrades, you can significantly improve your Roblox performance on a Chromebook in 2024.
If you’re looking for additional resources and solutions, consider checking out Roblox Support.
Taking these steps will help ensure that you can dive into the world of Roblox with minimal interruptions, allowing you to explore, create, and enjoy without the annoyance of lag.